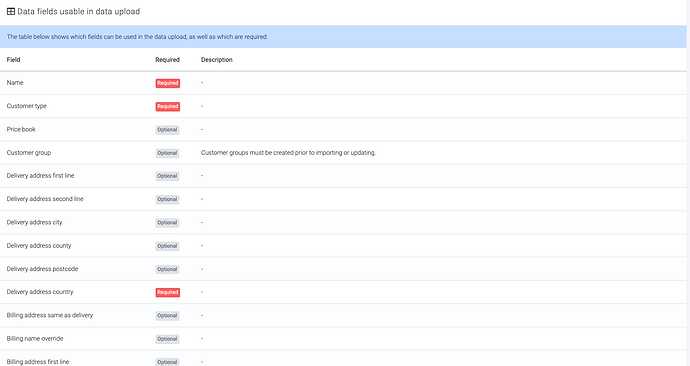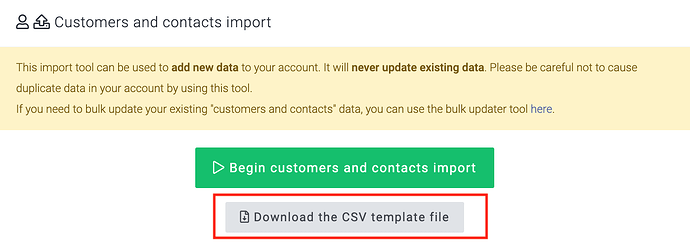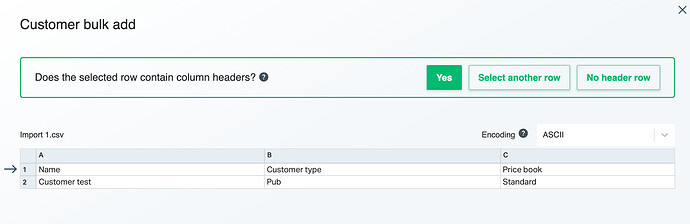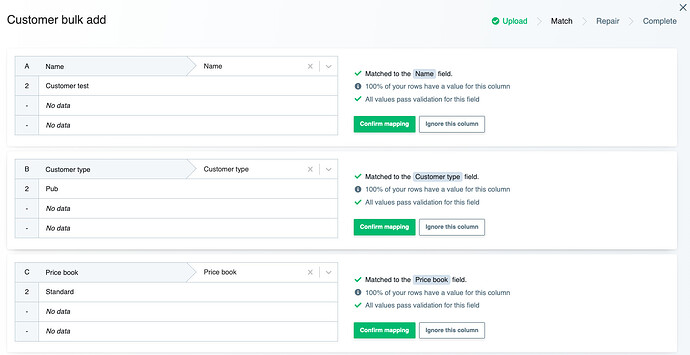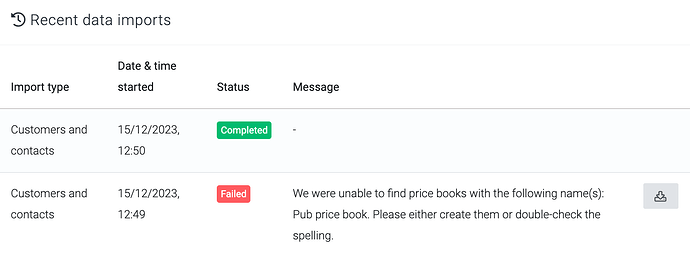This guide is exclusively for the importing of data, and should not be confused with our data updater.
When first getting started with Breww, you will be able to import a large amount of your data via our data importers using a CSV file. This should help get you up and running with Breww a little faster!
The data importers can be found by heading to Settings → Data imports and updates.
1. Check the required fields
When on the main Data imports and updates page, you will be able to select the importer that you are using. This will show the fields on the data import that will be required, as well as optional fields, under Data fields usable in data upload. The more data you can put in via the importer, the better!
The Data fields usable in data upload section will also include a short description of some fields. It is important that these are also checked prior to starting your imports, as any formatting requirements will be highlighted here. For example, dates must be entered following the format below.
It is worth noting that some fields may need to be set up in Breww before they can be entered into the importer. An example of this is Price books, which will need to be created in Breww before a Customers and contacts import can take place with a price book field. We recommend following the order laid out in the getting started guide when importing your data, which will ensure that any of these additional field requirements are met. Any specific fields will also be highlighted on the appropriate importer guides.
2. Downloading the CSV file template
Each importer will allow you to download a CSV file template, which can be filled with data and uploaded. To download the template, select Download the CSV template file. It is essential that the format of the downloaded CSV is followed to help reduce the risk of incorrect data being imported into your account. If your data is currently in your own spreadsheet, we suggest copying and pasting the appropriate data columns into our template to help ensure that your data is imported correctly.
3. Uploading your CSV
Once you are confident that all your data entries are correct, you can upload your CSV file by pressing the Begin import button. In this example, it is a customers and contacts import.
To choose the file to upload, select the Upload data from file button.
4. Identifying your column headers
On your first import, you will be given a message to check that the importer selects the correct row with your column headers. Making this selection ensures you’ll have the data you need to advance. In the example below, the correct row has been selected, and you can simply select Yes. If the wrong row was selected, you can choose to Select another row.
5. Map your columns to the correct fields in Breww
The next stage of your data import is confirming the mapping between your CSV columns and their corresponding fields in Breww. Breww will attempt to map the column headers on the CSV to the right fields in Breww automatically, and if you have used the correct Breww template, then these should be taken care of for you, but It is integral that each of these mappings is checked and confirmed before proceeding to the next stage. In the example below, each of these mappings is correct and can simply be confirmed. Once you have completed this, you can select the Review button to move on.
The next example highlights what checks are required when completing a data import. This example shows three scenarios. The first, highlighted in green, shows a successful matching, where the header of Name on the CSV import has matched correctly to the field of Name in Breww.
The second, highlighted in orange, shows the scenario where Breww has been unable to automatically match the header from the CSV with a field in Breww. This should be selected manually by clicking the dropdown arrow next to Look up matching fields.
Occasionally, the incorrect fields may get auto-matched, and you will need to check carefully that the pairings are correct. In the third example, highlighted in red, the fields look to have matched successfully and display as having been matched; however, the match is incorrect, and currently, the header of Company is matched with the field Customer type. It is essential that each field is checked prior to confirming the mapping.
As well as matching headers from your CSV to fields in Breww, there may also be values that need matching to values that are used in Breww. In this example, this CSV has values that do not match the values used in Breww on a Stock items import. In the example below, Breww has attempted to auto-match these values, but as you can see, it has matched them to the incorrect pre-defined values used in Breww. These will need to be corrected using the dropdown under ‘Our values’.
If you are using the Breww CSV provided for that specific uploader, then the automatic matching will be optimised and should always match the right header with the right field in Breww (though you should always still check). If you are not using a Breww-provided CSV and are instead using a CSV with custom headers, you will need to check carefully that these are matched correctly.
6. Repairing incorrect fields
Once you have validated and matched all your fields, you will be able to repair any incorrect data entries. Any data that does not match pre-existing and required data in Breww will be highlighted in red and can be repaired directly on the cell presented in Breww. In the example below, the price book entered does not match any of my existing price books in Breww; therefore, this must be corrected to use one of my existing price books. Once all these fields are corrected, then you can select Continue.
7. Submitting your import
The last thing that you will need to do is select whether or not you are ready to submit. Upon selecting submit, the data import will proceed.

You will then be informed that your import will begin.

8. Checking your import status
Following the previous step, you will be taken back to the importer page, where your import status should be displayed. Imports usually take a matter of seconds, but this could take a little longer for larger files. If your data import is successful, you will get a Completed message. If your import was unsuccessful, you will get a Failed message alongside a description for the failure.
If you receive a status of Failed, then you will need to correct the fields displayed in the message.
9. Checking your data
You can now check whether your data has been imported into Breww correctly. We suggest checking a few samples in your Breww account to ensure that these have been imported as expected. For example, if you have imported customers and contacts, we suggest selecting the Customers tab and checking the data set against the customer accounts.