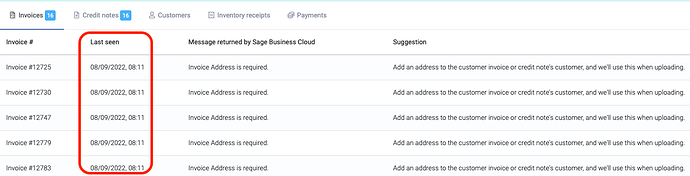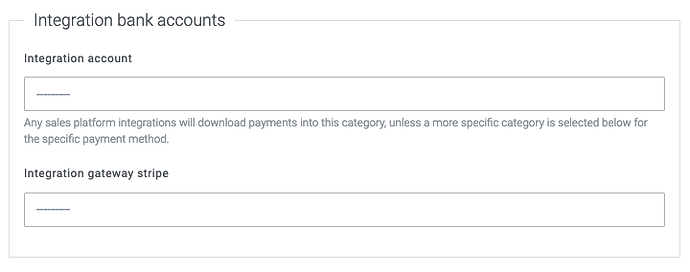Just set up your integration?
Before following the next step we highly recommend ensuring that your accountancy integration has been enabled after set up. Not sure how to check if your integration is enable? Not a problem, check out our guide on Enabling your accountancy Integration!
Check the upload status and “sync messages”
We’d advise taking a look at your accounting configuration settings in Breww (Integrations → Accountancy → Actions → Configuration). From here you can check on the upload statuses of your invoices/credit notes/etc (in the All upload statuses tab) and whether any “sync messages” have been generated (in the Sync messagestab) for documents that have failed to upload. These messages can be found in the tab named “Sync messages”. These messages should provide the answer as to why specific items haven’t been uploaded, which will allow you to resolve the issue either in Breww or your accounting software.
Often these messages come directly from the accounting platform and sometimes can be a little cryptic! If you’re unsure how to resolve a specific message, please comment below with the message, and we’ll explain what needs to be done.
By default, we also don’t sync invoices & other documents up to your accounting provider that were generated before the sync was enabled, but these can be force uploaded from the Upload statuses tab within the configuration menu.
I’ve fixed the issue in the sync message, but it has still not been uploaded
When you fix an issue described in a sync message, such as adding a missing address on an invoice, this doesn’t automatically trigger Breww to re-attempt the upload. To save bombarding the accounting platforms with repeated failures, Breww will re-attempt failed uploads just a couple of times per day and will do them in small batches.
Generally, we’d recommend just waiting for Breww to re-attempt the upload (wait at least 8-10 hours). You can check the “Last seen” column on the sync messages to see if Breww has re-attempted the upload and had the same failure message, or if it’s just not yet tried again.
If you need the invoice (or any other document) to be re-uploaded immediately, or you are not sure if your “fix” for the sync message is right, you can force it to re-sync without waiting for Breww to do it automatically. This can be done from the All sync statuses tab and using the force upload button next to the applicable document. You’d need to go through them one-by-one though, so you might find it easier to just wait for Breww to find them. After clicking the upload button, please allow a couple of minutes for them to appear in your accounting software, or for the “Last seen” time to be updated in the “Sync messages” tab.
Understanding specific sync messages
Some common sync messages, that may seem a little cryptic at first, are explained below. Click on a message below to expand its explanation.
There is no account mapped to the external payment gateway "X" and a backup has not been set. Please map the payment gateway to an account or set an account for integration payments.
This means that you have a payment on an order from an integration (such as your web-shop). Breww needs to know which bank account to put the payment against. We’ll use “stripe” as the example payment method in this explanation, but this may be different in your case.
Go to the Settings tab in your accountancy integration section in Breww, then scroll down to the section labelled “Integration bank accounts”. From here, you can set an account for each payment method (“stripe” in this case), or set a backup to use for all integration payment methods. It looks a bit like this:
If, for example, you accept payments via Stripe or PayPal and want to ensure they always go to a different account, we’d suggest setting an account for both Stripe and PayPal, but leaving the back-up “Integration account” blank. If you had filled the “Integration account” box, this will mean that if you introduce a new payment method in the future (maybe cash on collection), these payments will automatically go to the “Integration account”, and you may need to manually reclassify them. If you don’t fill the “Integration account” box, then these payments will instead be held up with a sync message and you’ll get a chance to set the correct account for these payments before they get uploaded.
If you always want all integration payments, of any method, to go to the same account without being prompted, then fill in the “Integration account” box.
This is a duplicate invoice number.
We have another help guide dedicated to solving this sync message, which can be found at Resolving a "Duplicate invoice number" accountancy integration sync message.
Why are some of my invoices appearing as “Don’t upload”?
An invoice can be marked as “Don’t upload” for a few reasons.
The first reason is that when you first enable your accountancy integration, all previously “Invoiced” orders are set as “Don’t upload”. Breww assumes that the invoices have been dealt with manually in your accounting software before this. So to prevent duplicates from being accidentally uploaded, they are marked as “Don’t upload” as a precaution. Although you can then still manually override this on a per-invoice basis.
Ecommerce & POS integrations can also mark invoices as “Don’t upload”. The majority of these allow you to specify whether you’d like orders downloaded from the ecommerce platform to be uploaded or not to your accountancy software. If you select that you don’t, Breww will mark them as “Don’t upload” when they are imported.
The only platform-specific reason is Sage 50, which doesn’t allow zero-value invoices. So if you’re using Sage 50, Breww marks these invoices as “Don’t upload”.
Why are some of my invoices appearing as “Pending”?
As a general rule, invoices should not sit as pending for a prolonged amount of time. When an invoice is triggered to upload to your accountancy platform, it is usually uploaded within a minute or two but may take up to 15 minutes; however, on occasions where it has not been possible to sync data on this first attempt, then Breww will re-attempt every 8 hours, and the invoice will remain as pending.
For any invoices that are pending, you do have the option to force upload them through the Upload statuses tab, which will initiate another attempt to upload your invoice; this should again usually be completed within 15 minutes.
If you have any invoices sitting as pending after an attempted force upload or after 8 hours, please get in touch with one of our team, and we can look into this for you.
This article applies to all items that Breww will upload to your accounting software, including:
- Invoices
- Credit notes
- Customers
- Inventory receipts (bills)
- Payments received against invoices
This also applies to all of our automated accounting integrations, including:
- Xero
- QuickBooks
- Sage Accounting
- Clear Books
- KashFlow
- Visma eAccounting
- Exact Online
- Twinfield
- Sage 200