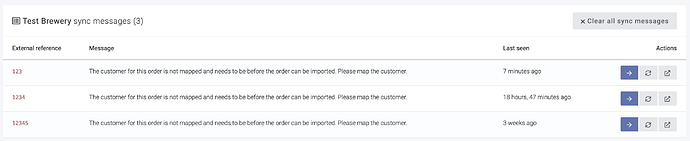This applies to any orders from any of our external sales platforms, ecommerce and POS integrations, including Shopify, WooCommerce, Squarespace, Square, Zettle, Sellar, EeBria and any others.
Check for sync messages
Often Breww will show you “sync messages” which will explain why an order hasn’t been imported. These can be found using the orange warning button next to the integration and will show a “warning badge” with a number in it on the main menu. When you navigate to the sync messages, you can see the reason, and in many cases, there will be a link on the right to take you to the right place to solve the issue.
Once the issue has been resolved, you can use the grey “reload” button on the right to force an import of the order.
If there isn’t a sync message showing for the order in question, please try a forced import…
Force an import to see why an order couldn’t be imported
Breww has a handy option to check why an order hasn’t been downloaded in Settings → Integrations → [The sales platform] → Actions → Force import/update/test a single order. Just enter the sales platform’s order number there, and Breww will then attempt to download the order directly. If it can’t, Breww will explain why so that you can easily fix why it is being blocked.
Open the force import/test tool from the Actions menu next to your integration
After entering the correct order, Breww should either confirm the order has been successfully imported, or explain why this couldn’t happen.
Common reasons orders aren’t downloaded
Are all products on the order mapped?
The majority of the time, orders don’t appear in Breww because a product on the offending order has not been mapped to a product in Breww. To fix this, ensure all products are mapped in Settings → Integrations → [The sales platform] → Actions → Product mapping.
All products on an order must be mapped before Breww can import an order. If you’re selling an item that you don’t want to track stock for in Breww, such as a gift voucher or draft beer, you can create a “Service” product to map these to. This will allow Breww to import the order, but they won’t have stock levels to sync or require any stock to be assigned when completing the delivery.
It’s possible to create a single service product in Breww, for example, “Draft beer” and link all draft beer products on the external platform to that one product in Breww. The benefit of this is a smaller Breww product catalogue and less time spent creating products, but the downside is that you cannot then report on sales of the different products from within Breww, as to Breww they are all the same item. For better reporting in Breww, you should ensure each individual product exists in Breww.
Is the customer mapped?
If your customer import method is set to ‘Prompt me to manually “map” all customers to a customer account in Breww when they are first seen’, Breww will prompt you to map your SIBA/Sellar customers to their Breww counterpart. Please ensure that the customer is mapped, by going to Settings → Integrations → [The sales platform] → Actions → Customer mapping.
Force import tool says “This order has previously been marked as to not import to Breww.”
If you use the Force import/update/test a single order tool mentioned above and get an error stating that the order has been marked as to not import, then after you have resolved the original cause of the problem, you can force the order into Breww. To do this, use the force import tool again and make sure to tick the “Force apply changes” box.

The most common cause of orders being marked as not requiring importing is because you have set one (or more) of the products on the order to “Marked as no mapping required & to never import orders” instead of mapping the product. If this is the case, you can delete this (with the bin icon on the right) and then map the item to the correct product.