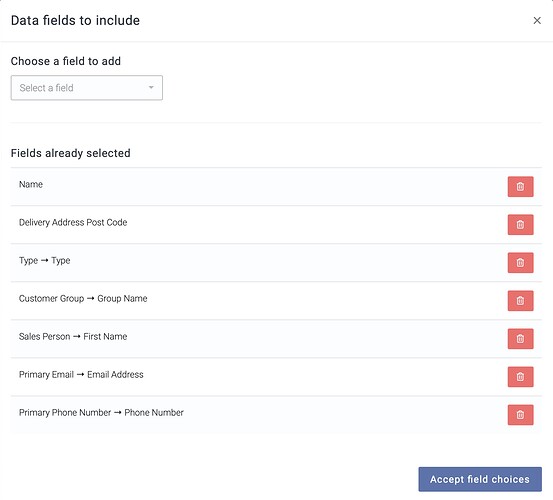Breww’s reporting suite is vast and provides the ability to pull together a huge range of data points. The reporting suite is split across three main areas; pre-built reports, aggregate data reporting and raw data reporting.
Pre-built reports
There are a number of reports to choose from split across three different categories; sales, production & inventory and deliveries. Pre-built reports cover an extensive range of data, such as COGS reporting, stock valuations, batch distribution and more.
Aggregate report builder
The custom aggregate data report builder allows reports to be configured across a number of metrics, timeframes and filters.
To create a report in the aggregate report builder, go to the Reporting tab and under the aggregate report builder, select the type of report required. Reporting timeframe options, as well as any further BrewwQL filters can be specified in the screen as per the below screenshot:
Primary reporting metrics then need to be specified. A primary metric is required to run the report, but a second, optional metric can be defined if required. Extra grouping options are available for each metric.
Custom reports can be saved for easy future access and can be scheduled to be delivered to you automatically by email. To schedule a report, firstly configure it as required (we recommend using relative dates, like ‘last 12 months’ instead of fixed specific dates on saved reports) and then save it for future access. Automatic delivery can then automated on a user-defined schedule (e.g. every Monday morning), to your email address.
Raw data explorer
Start by choosing a dataset to report from (e.g. stock items, orders or products sold). Data fields can be added, removed and reordered to configure the report to your requirements. Data fields can also span across different datasets which are linked, such as “joining” from an invoice to the customer who received the invoice and then onto (for example), the customer group. BrewwQL filters can also be added to further filter which data will show. The results will be shown in a table form as individual rows rather than aggregated together. Raw data reports be exported to Excel for further manipulation and grouping if needed.
This tool allows you to get access to all the core data in your account. If there’s a dataset that you can’t access, but would like to, please feel free to request it to be added. As with the aggregate report builder, these reports can also be saved for easy future access.
You’re safe to play around with the options and try different things out in the Reporting area without risking changing any of the underlying data, the only exception to this is the Stock Take function.
As with the aggregate report builder, you can use BrewwQLto filter what results will show in your report. You can then save the report for easy future access. Once that’s been done the report will be listed (with your chosen name) in the “Reporting” section of Breww.
Sharing Raw data explorer reports using “Share codes”
Generating a share code
To generate a “Share code”, simply build a report and use the Generate share code button. The share code doesn’t include any actual data, it just stores the type of report, the fields to view and the BrewwQL filter. This allows someone else to easily re-run a report that you’ve made, without you needing to save it.
The codes can even be shared with others outside of your business (such as here on the Breww Community) as all you’re sharing is the fields to view and the filters. If someone from another brewery uses your share code, they’ll see the report using their own data.
Using a share code
To use a share code, you head over to the Reporting main menu item, then use the Create from share code button in the Raw data explorer section.
Video guide
Please see the below short video for a guide on how to use share codes: