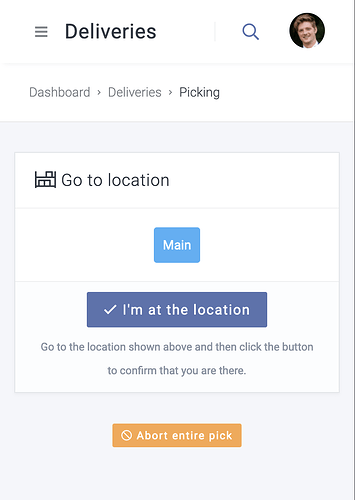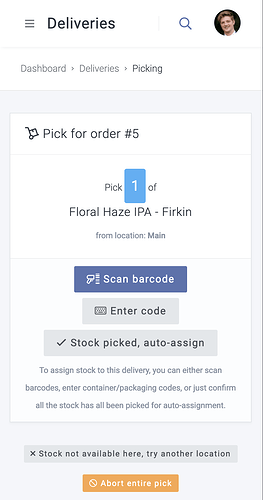You have a number of options available to you for how to pick the stock needed for your deliveries, so you can choose the method that works best for you. These options include:
- Mobile app picking process (with barcode scanner)
- Picking orders one-by-one using delivery notes
- Using the pick list on the delivery manifest or “Items required” tab
There are pros and cons to each method, but assuming your team all have a mobile device with the Breww app installed, we’d recommend using the mobile app picking process as this should be the most efficient and should reduce the chances of mistakes.
| Picking process | Pros (benefits) | Cons (limitations) |
|---|---|---|
| Mobile app picking process | Fast & real-time assignment of containers. Barcode scanning to reduce mistakes/mispicks. Guided tour of warehouse by location. | Does not handle assembly of mixed/multi-packs from components, so all stock must already be in the correct format/pack size to be included in the pick. (Assembly can be handled manually after.) |
| Using individual delivery notes | Easy to do, does not require mobile devices. Printed delivery notes can be re-used to give to customers. | Slow, especially in larger warehouses. No barcode scanning, so mispicks are possible. Wasteful on paper (we have forests & a planet to save!) |
| Using the pick list | Far less paper than individual delivery notes. Items required are grouped together to speed up picking for multiple orders. Does not require mobile devices. | Containers are not scanned during the pick, so tracked containers require manual scanning later, and non-tracked items are not (typically) scanned, so they could be mispicked. |
All methods are best used on a group of orders, such as a specific delivery run (of own vehicle deliveries), collections or courier orders.
Each of the options is described in more detail below:
Mobile app picking process (with barcode scanner)
It’s important to note that at this time, this process will only guide you through picking of casks, kegs, stock item products and smallpack that is already assembled into the correct pack size (aka format). If you have smallpack stock that needs assembling, this will not be picked via this process, but you will be able to pick this separately afterwards.
If this is your first time using this process, it might be helpful to choose a group with just 2-3 orders in it so you can see how it works on a small number of items, where it’s easy to un-assign them from the deliveries if required.
To start a pick, please go to Deliveries in the main menu (This is not Deliveries at the bottom of your screen but the deliveries page accessed in the collapsible main menu on the left, opened using the hamburger button ![]() ), then use the “Pick stock” icon button on the row for a given date/site. Alternatively, from the same deliveries screen, if you select a specific date/site, you can choose the Actions → Pick required stock button. From here, you can choose an order group to start picking for.
), then use the “Pick stock” icon button on the row for a given date/site. Alternatively, from the same deliveries screen, if you select a specific date/site, you can choose the Actions → Pick required stock button. From here, you can choose an order group to start picking for.
Each user account can only be doing a single pick process at once, so you must make sure you’re not sharing login details to use this feature. This is also intended to be used from our mobile app and in order to take advantage of the barcode scanning functionality, you need to be using this from within the Breww mobile app for iOS and Android.
When picking stock, you will be guided around your warehouse by location. The screen looks like this:
Once you have confirmed that you’re at the right location, you will be prompted to pick the stock for each order/product.
To confirm that stock has been picked, and get Breww to assign the right stock to the delivery, you can do any of the following:
- Pick the stock by scanning a barcode (this is ideal for casks/kegs and in some cases smallpack).
- Enter container codes manually (in case a barcode is damaged).
- Simply confirm that you have picked the stock and let Breww auto-assign to the delivery.
- or ask for an alternative location to find the stock, if the location suggested isn’t usable (e.g. incorrect stock level, stock wrapped on a pallet that you don’t want to break down, etc).
Finally, once all the stock has been picked, you can confirm that the pick is complete.
At this point, you should check if all orders have had all of their stock assigned. If not, it’s likely that there are items that are out of stock or need to be assembled from other stock (e.g. mixed-packs). The easiest way to check this is to use the “Items required” tab to see how much of each item is still outstanding. You can then either get these together manually and let Breww auto-assign them, or you may wish to pre-prepare enough of each pack size and then use the Picking process again to pick these extras. The Picking process will only pick the outstanding items, if it’s run multiple times on the same group of orders.
Picking orders one-by-one using delivery notes
Simply print out all the delivery notes for your group of orders. Starting with the first delivery note, pick the required stock.
This stock can then be assigned to the delivery by scanning the containers’ barcodes using our mobile app. In the “Deliveries” section of the app, select the date in question, the order group and choose the delivery. Use the “Assign” button to scan stock to the delivery.
Alternatively, you can use the auto-assign buttons in the web interface to have Breww automatically assign the first-expiring stock to your deliveries.
Using the pick list on the delivery manifest or “Items required” tab
This works in much the same way as picking the orders one-by-one using delivery notes (as described above); however, you can get a list of the total quantity of each item that’s required. You can save time by getting the full quantity of each item that you need for your order group in one go and later sorting this stock by order.
The “Delivery manifest” will include a printable pick list, or you can see an on-screen copy of this list in the “Items required” tab when viewing the deliveries for a specific date (and site if you use multiple sites).