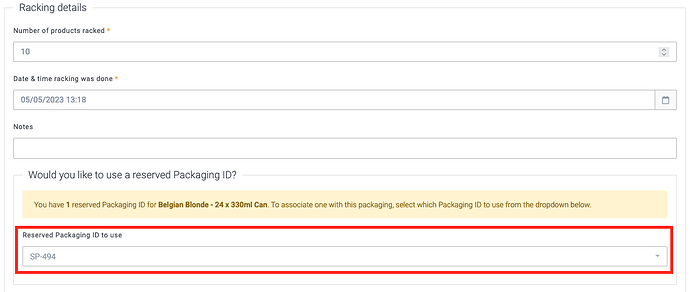Breww’s stock labels are those generated in relation to a racking or packaging event. They don’t typically have a barcode on them for your own tracked containers and will only have a barcode on for non-returnable (NR) containers if they are printed after racking (and in relation to a specific racking).
For tracked containers, you can scan the container’s permanent label to assign it to a delivery - it doesn’t need to be a barcode produced during the racking/packaging process.
For information on how to rack/package your beer, see Racking (packaging beer) in Breww.
Three ways to print stock labels
1. Before racking
If you need to print stock labels ahead of racking, this can be done via the Planned packagings tab on a batch.
To avoid potential issues, we highly recommend always using this method to print labels in advance and never racking in advance the amount you think you will package.
Printing stock barcodes on pre-packaging labels
Your options selected in Settings → Label settings → Non-returnable & smallpack stock labels will determine the options you see when printing pre-packaging labels.
Option 1: Use the unique non-returnable code on stock labels
If you have set your Barcode content option to this, labels printed will not have the stock barcode numbers (for Cask and Keg) or Packaging IDs (for Smallpack), as these are usually generated when you create the packaging. However, you can optionally choose to reserve NR numbers or a Packaging ID when printing labels before packaging.
Cask and Keg
To print pre-packaging labels with NR numbers for cask and keg, just select the Would you like to print these labels with unique non-returnable numbers? option when printing these labels.
If you choose to print pre-packaging labels with reserved NR numbers, you will need to scan the container that you’ve attached the label to during the racking process or manually select the reserved NR numbers that you’ve used, just like packaging into a tracked container.
DO NOT also include it in the Number of non-returnable containers packaged, as this will assume you haven’t used your reserved numbers, and generate new unique NR numbers.
Smallpack
To print pre-packaging labels with a smallpack Packaging ID, just select the Would you like to print these labels with a unique Packaging ID? option when printing these labels.
To associate the Packaging ID with the packaged beer, simply select the Packaging ID during the packaging flow or scan the Packaging ID if you are using Breww’s app.
Option 2: Use the product and batch combination barcode on stock labels
If this is your Barcode content option, there is no need to reserve NR numbers when printing labels in advance. The barcode includes details about the product and batch and, therefore, will always be the same as the barcode printed after packaging.
Smallpack labels printed in advance will always contain the product and batch combination barcode. If you are printing labels for a Cask or Keg product, Breww will ask whether the labels will be used on your tracked or non-returnable containers. Selecting tracked will print labels without a barcode (as you will scan the container’s own permanent barcode), whereas selecting non-returnable will include the barcode on the labels.
It is important to select the same Non-returnable brand for the pre-packaging labels that will be selected when completing the packaging, as the barcodes will only assign stock using the selected non-returnable container brand.
2. Immediately after the racking process on a computer (not the mobile app)
After completing a racking on the website, you’ll be taken to a racking success screen. From here, you can print the stock label, which will show an NR number & barcode for the NR containers. These will be the reserved NR numbers if they were scanned or manually entered, or newly generated NR numbers if not.
3. Any time after racking (on the website or the mobile app)
Once a racking has been completed, you can go to the batch, then the Actions tab, and find the racking action in the list. If the racking has just been done, it will likely be the last row in the table. There is a print button here.
Do you need NR barcodes on your labels?
You’ll need to decide if you want to track the specific NR containers that are delivered to customers or not (we have breweries who do this both ways).
-
If you always want to “perfectly” track which specific container was delivered to which customer (and therefore have full end-to-end traceability from ingredient to customer), you will need to print the labels using one of the options. This will need to be after the racking has been completed if you haven’t reserved NR numbers, as they otherwise aren’t generated until after it has been completed. When completing deliveries, you will need to scan the container’s NR barcode to assign it to the delivery.
-
If you are happy for Breww to automatically allocate your NR containers to your deliveries, on a first-expiry-first-out basis, then you don’t need to have the barcode on these labels. You can enable this setting in Settings → Delivery settings → Auto assign products → Auto assign non returnable casks and kegs. You can then use the “Auto assign” buttons in the deliveries area of Breww to let Breww pick an NR to use and assign it to the delivery.
If you wish, when using this method, you can check the automatically assigned container’s batch number and make sure to deliver one from the same batch. This way, you can still maintain full end-to-end traceability from ingredient to the customer, but it’s slightly more error-prone as barcode scanning isn’t used to reduce the chances of mistakes.
If you use your own tracked containers, they will always have their own unique barcode fixed to the container, which will uniquely represent them, and all three label printing methods are suitable.
If you would like to print a tracked container’s barcode on stock labels for tracked containers, you can do so by enabling the Display returnable barcode on stock labels option in Settings → Label settings. We don’t usually recommend this, from a practical point of view, as this means the correct stock label must be matched to the correct container after printing the labels, and the containers will have permanent barcodes on them already that can be scanned instead.
Customising what is shown on stock labels with custom templates
If you go to Settings → Label settings → Custom stock label templates, then you can make your own label templates. Having made a template, you can choose which container types should use this template. Templates use “variables” to substitute into the template the correct name of the product, expiry dates, etc.
Be careful to make sure that your custom template will actually fit onto a single label (if you make the template too big, you may have issues printing).
When making your own templates, we suggest you assign your custom template to a single container type first and make sure to test it out. The easiest way to test your template is to use a “Planned packaging” on a batch (for the right container type) and generate some labels. If you have any troubles, you can always keep your template and unassign it from any container types, so that you can keep working on the template without “breaking” any labels that you need to print.
How does Breww determine which label template will be used?
Breww will look in the following places (in the given order) to determine which template to use. As soon as a custom label template has been found, this will be used and later places will not be checked.
- Specified on the product
- Specified on the beer
- Specified on the container type
If none of the above have a template set, the built-in Breww template will be used.